
There are several ways to add or create SKUs in the GemHub mobile application, both before and after saving your image or video.
SKUs can now be automatically generated on the preview screen after capturing your image or video. If the automatically generated SKU doesn’t suit your needs, you can also manually add one.
Here are the steps below to enable the automatic SKU creation feature:




You can also manually add an SKU to your images and videos either on the preview screen after capturing your media or in the GemHub section.
Saving SKUs on Preview Screen
In the preview screen, type the SKU of your product in the SKU field.
Tap on Create before saving. Your file will now save with the SKU to your GemHub
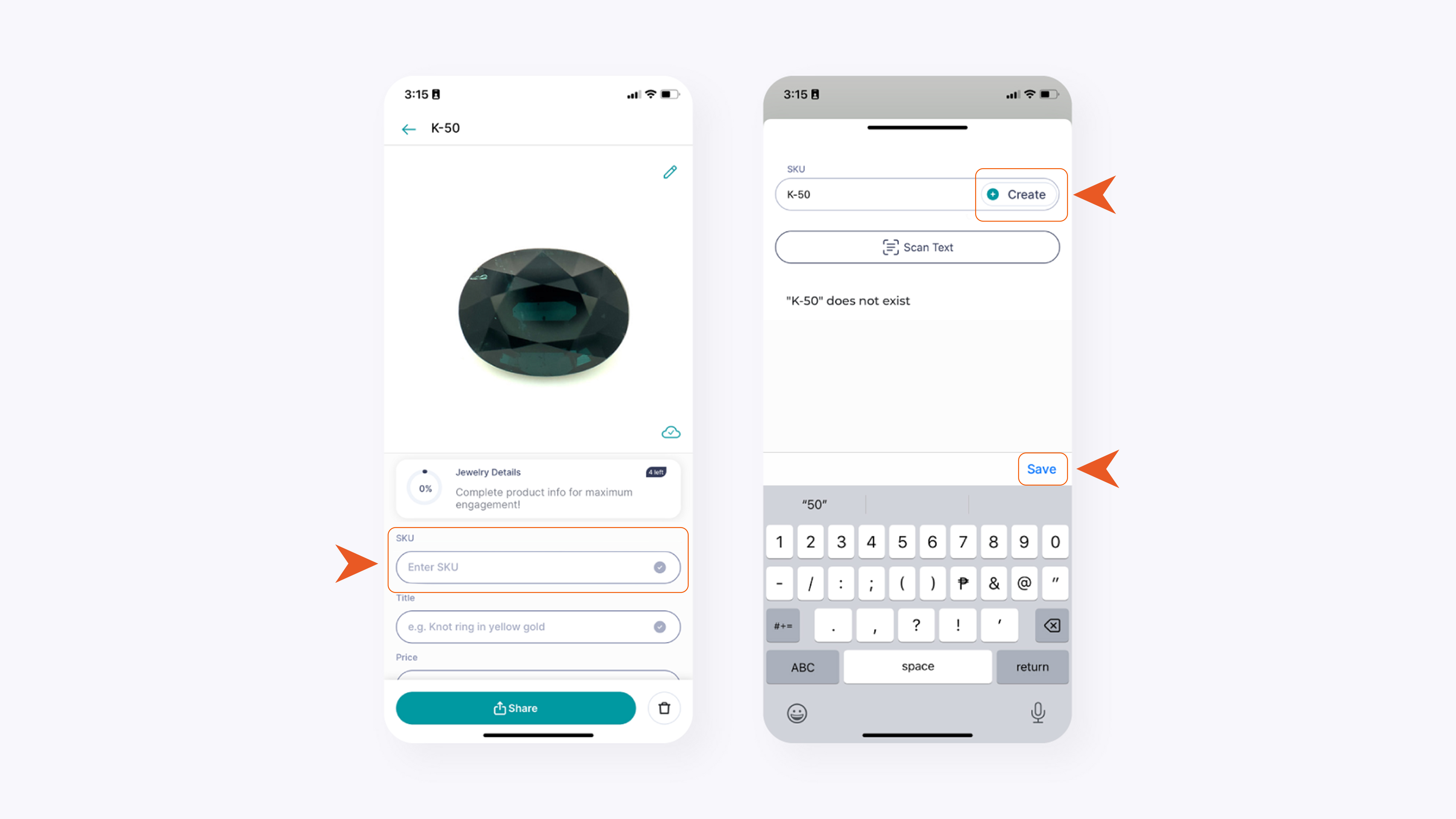
Adding SKUs in GemHub